
Aplicativo
UFPR - Vivacidade Facial
Esta página é dedicada a explicar como utilizar o aplicativo UFPR - Vivacidade Facial. Este app é utilizado para coleta de vídeos que vão compor o dataset a ser construído descrito aqui.
Instalação
O aplicativo está disponível nas plataformas App Store e Play Store seguindo os links:
Ou ainda é possível escanear os QR Codes:
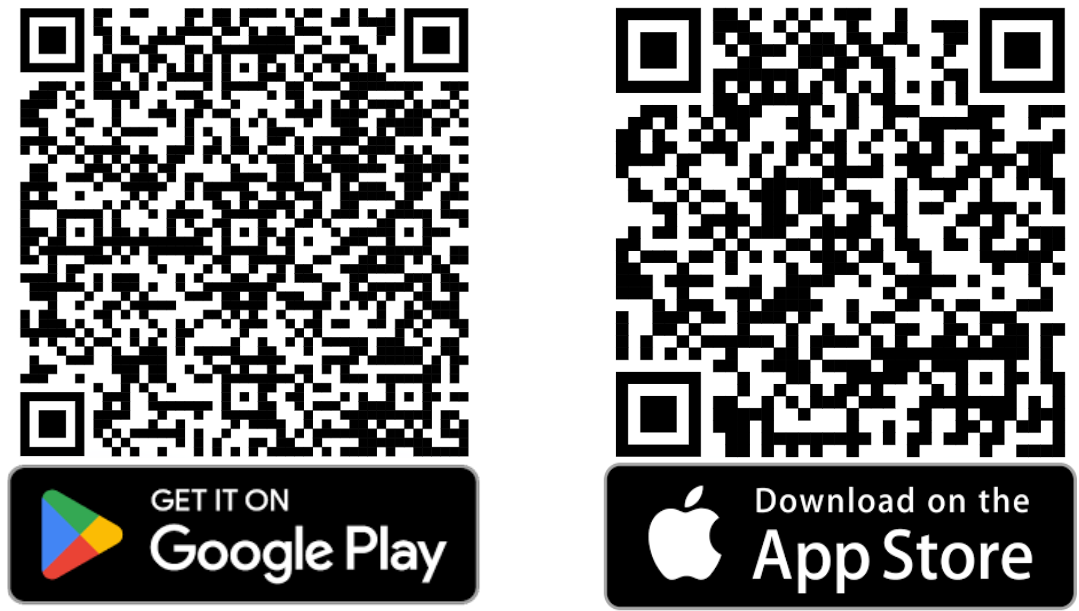
Criação de um Usuário
Para cada indivíduo que participará da coleta, um novo usuário deve ser criado. Para isso, primeiro selecione a opção “Novo usuário” no menu principal.

Em seguida, siga os passos indicados na tela de criação de novo usuário e preencha os campos de Apelido, Sexo e Idade. Depois, leia e aceite o termo de consentimento.
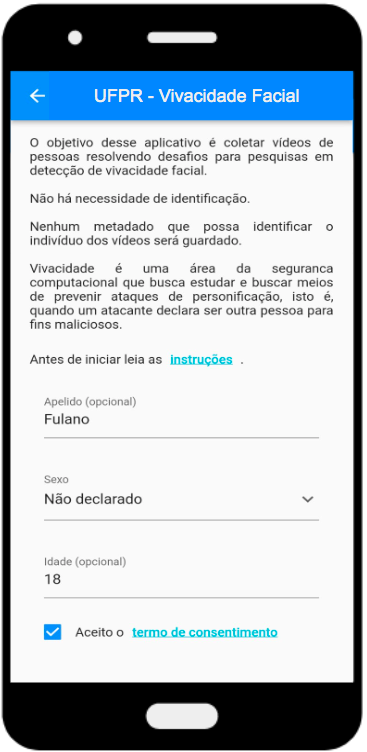
Com isso, um novo usuário foi criado. A lista de usuários criados pode ser encontrada clicando em “Usuários cadastrados” no menu principal e um usuário com o mesmo Apelido preenchido na etapa anterior estará na lista.
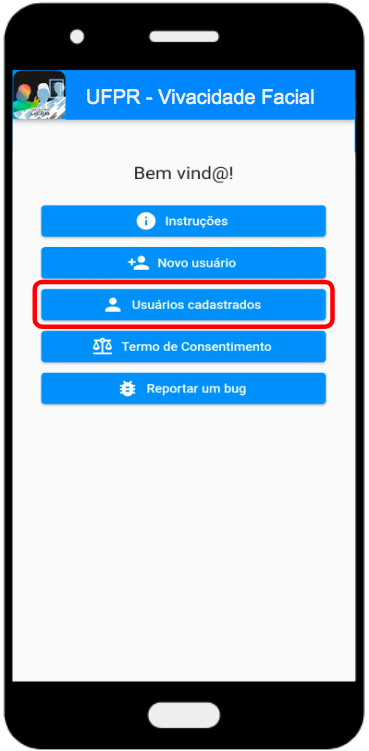 | 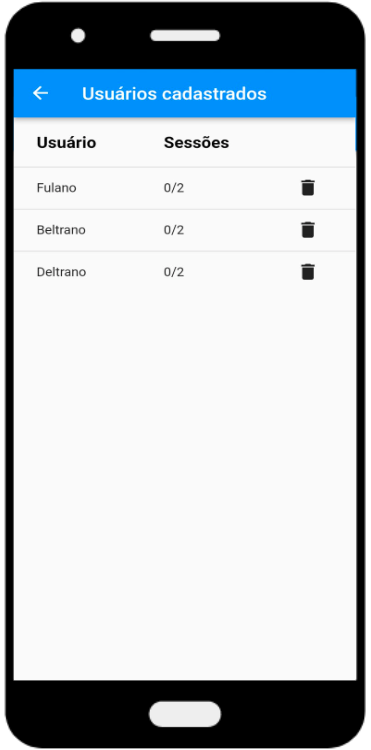 |
OBS: É importante ressaltar que todos os usuários criados não são identificáveis, ou seja, não é possível associar as informações enviadas ao seu nome real.
Gravando uma Sessão
Com um usuário criado, acesse a sua página de sessões selecionando o usuário alvo na lista de usuários criados ou ao ser redirecionado após criar um usuário.
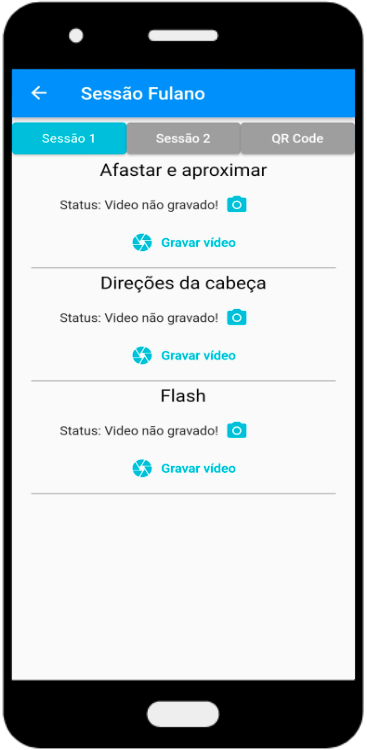
Nesta tela é possível verificar os três desafios que compõem uma sessão: Afastar e aproximar, Direções da cabeça e Flash. Para finalizar uma sessão é necessário resolver os três desafios e enviar os vídeos. A seguir, será explicado o funcionamento de cada um dos desafios.
Desafio: Afastar e aproximar
Clicando em “Gravar Vídeo” logo após o nome do desafio “Afastar e aproximar” você será redirecionado para a tela do desafio.
Quando estiver pronto, clique no botão “INICIAR” na porção inferior da tela.

Primeiro, o usuário deve afastar seu rosto da tela de modo a encaixar na região destacada na tela. Ao encaixar corretamente, o indicador da região muda de cor e você deve permanecer estático por alguns instantes. Uma barra de carregamento indica a progressão nessa etapa.
Em seguida, o usuário deve novamente encaixar o rosto na região da tela, dessa vez aproximando o rosto. Similarmente, ao encaixar corretamente, o indicador da região muda de cor e você deve permanecer parado por alguns instantes.
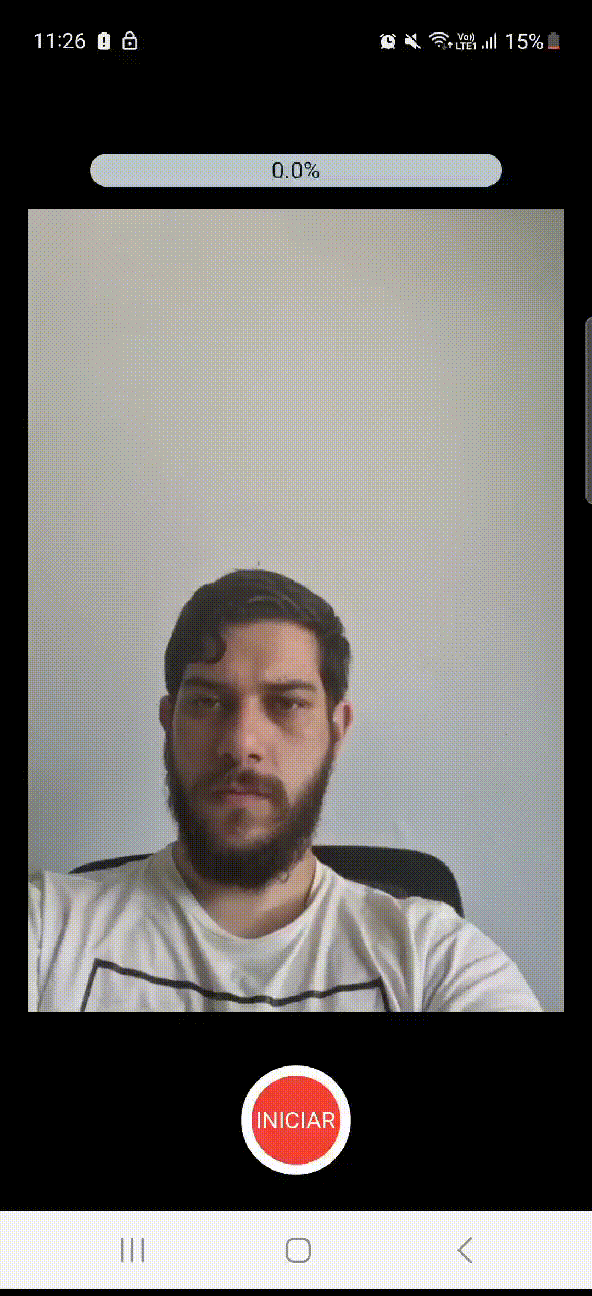
Desafio: Direções da cabeça
Clicando em “Gravar Vídeo” logo após o nome do desafio “Direções da cabeça” você será redirecionado para a tela do desafio.
Quando estiver pronto, clique no botão “INICIAR” na porção inferior da tela.
Primeiro, o usuário deve ajustar seu rosto da tela de modo a encaixar na região destacada. Ao encaixar corretamente, uma sequência aleatória de poses aparecerá, uma a uma.
Imite a pose que está aparecendo e permaneça parado nela por alguns instantes. Note que ao realizar corretamente a pose uma barra de progresso aparecerá indicando a sua evolução em cada uma passo da sequência.
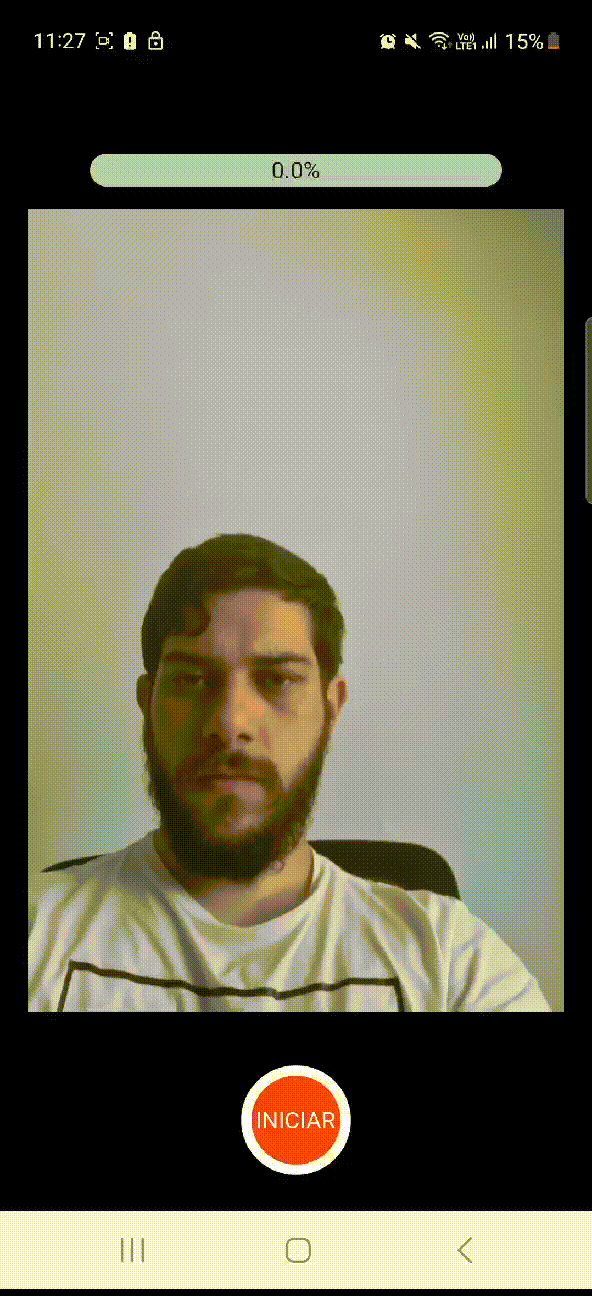
OBS: Não é necessário inclinar demais a cabeça para nenhuma das posições.
Desafio: Flash
Clicando em “Gravar Vídeo” logo após o nome do desafio “Direções da cabeça” você será redirecionado para a tela do desafio.
Quando estiver pronto, clique no botão “INICIAR” na porção inferior da tela.
Primeiro, o usuário deve ajustar seu rosto da tela de modo a encaixar na região destacada. Ao encaixar corretamente, uma mensagem solicitando que permaneça parado até a conclusão do desafio aparecerá.
Em seguida, uma sequência aleatória de cores será mostrada na tela. O usuário precisa apenas permanecer imóvel nesse período.
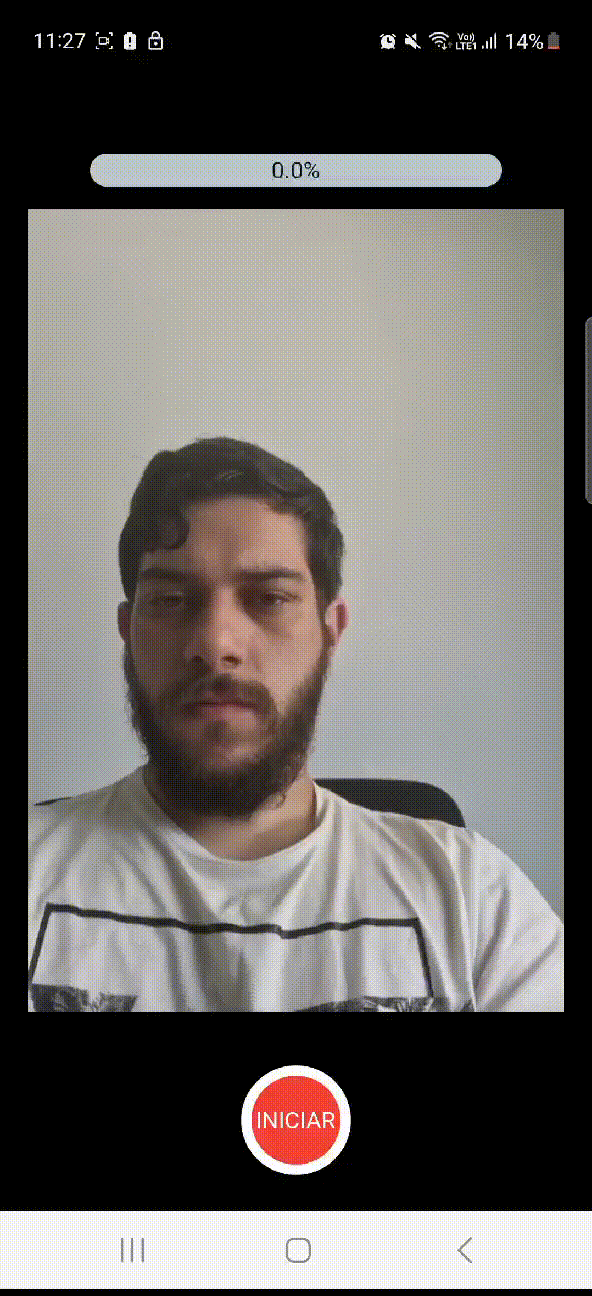
Considerações gerais dos desafios
Segue uma lista de considerações e recomendações a serem levadas em conta ao resolver os desafios:
- É recomendado resolver os desafios o mais rapidamente possível.
- Incentivamos a variação de ambientes em que é realizado cada sessão.
- Não é necessário a remoção de adereços como: óculos, chapéu, gorro, brincos, piercings, entre outros.
- É normal que o usuário falhe em algum desafio. Uma notificação explicando o motivo aparecerá na tela de sessão do usuário. A imagem a seguir exemplifica isso:
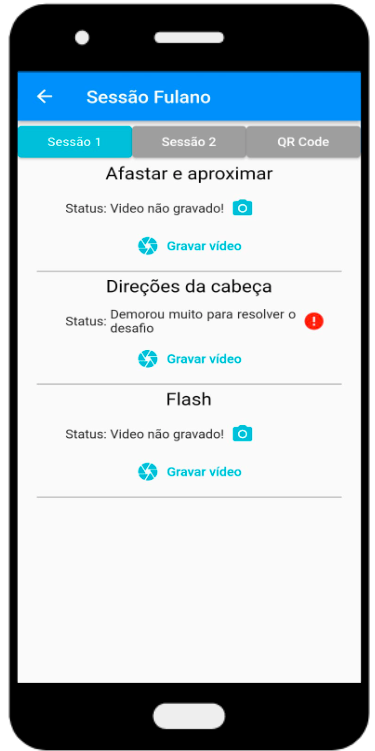
Nesses casos, basta tentar realizar o desafio novamente, seguindo as orientações da notificação!
Finalizando uma Sessão
Após resolver os três desafios, um botão “Enviar sessão” irá aparecer. Ao clicar nele a sua sessão será enviada para os nossos servidores. Uma tela com a progressão do envio será mostrada na tela.
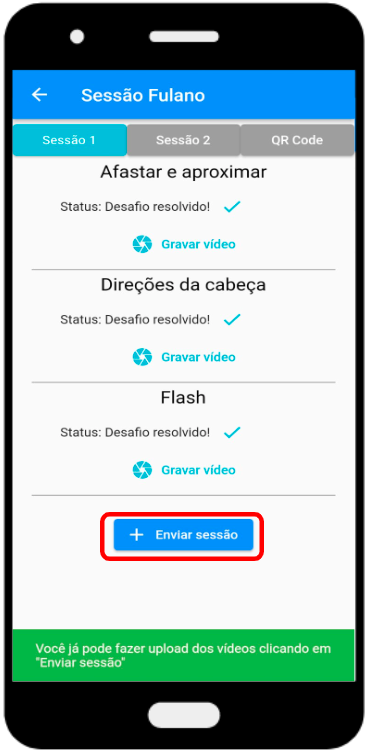 | 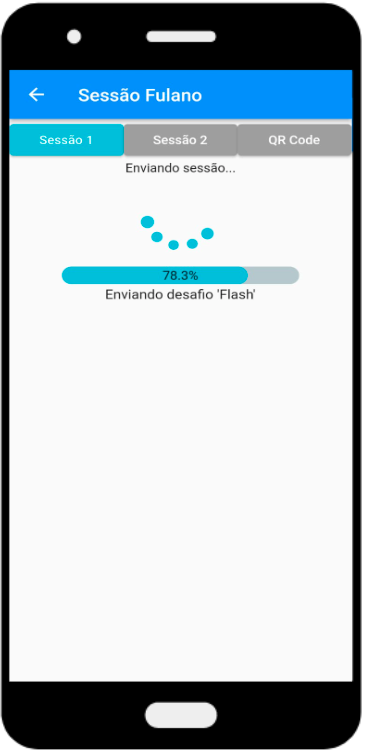 |
Após o envio, é necessário esperar um período de 8 horas para realizar outra sessão. Você será notificado quando esse período estiver passado.
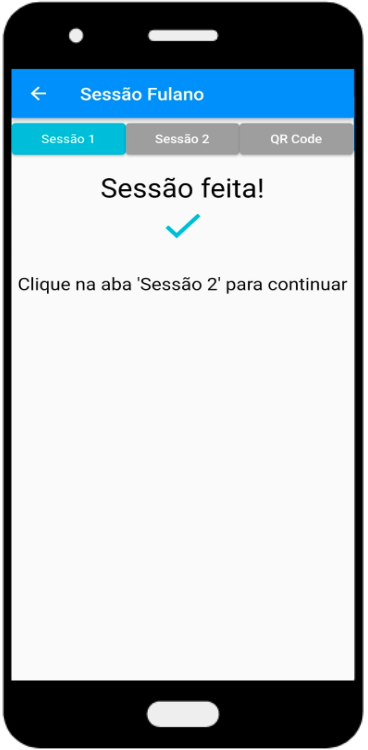 | 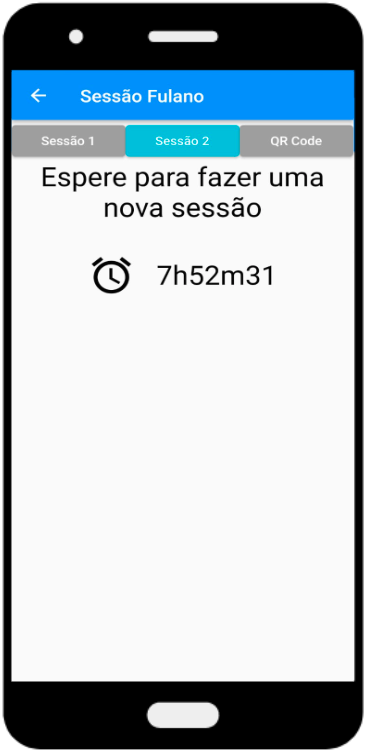 |
Concluindo a Sua Participação
Após enviar as duas sessões, um comprovante da sua participação na coleta será gerado e estará disponível na aba “QR Code”. Estudantes que estiverem participando do Programa de Voluntariado Acadêmico podem tirar um screenshot desse comprovante para reportar a sua progressão.
Contamos com a sua participação!
Contato
Em caso de dúvidas ou sugestões, mande um email com suas perguntas e orietações para : ufpr.liveness@gmail.com